1、在PowerPoint中插入视频的四种方法:一、直接播放视频这种播放方法是将事先准备好的视频文件作为电影文件直接插入到幻灯片中,该方法是最简单、最直观的一种方法,使用这种方法将视频文件插入到幻灯片中后,PowerPoint只提供简单的[暂停]和[继续播放]控制,而没有其他更多的操作按钮供选择。
2、因此这种方法特别适合PowerPoint初学者,以下是具体的操作步骤:1. 运行PowerPoint程序,打开需要插入视频文件的幻灯片。
3、2. 将鼠标移动到菜单栏中,单击其中的“插入”选项,从打开的下拉菜单中执行“插入影片文件”命令。
 (资料图片)
(资料图片)
4、3. 在随后弹出的文件选择对话框中,将事先准备好的视频文件选中,并单击[添加]按钮,这样就能将视频文件插入到幻灯片中了。
5、4. 用鼠标选中视频文件,并将它移动到合适的位置,然后根据屏幕的提示直接点选[播放]按钮来播放视频,或者选中自动播放方式。
6、5. 在播放过程中,可以将鼠标移动到视频窗口中,单击一下,视频就能暂停播放。
7、如果想继续播放,再用鼠标单击一下即可。
8、二、插入控件播放视频这种方法就是将视频文件作为控件插入到幻灯片中的,然后通过修改控件属性,达到播放视频的目的。
9、使用这种方法,有多种可供选择的操作按钮,播放进程可以完全自己控制,更加方便、灵活。
10、该方法更适合PowerPoint课件中图片、文字、视频在同一页面的情况。
11、1. 运行PowerPoint程序,打开需要插入视频文件的幻灯片。
12、2. 将鼠标移动到菜单栏,单击其中的“视图”选项,从打开的下拉菜单中选中“控件工具箱”,再从下级菜单中选中[其他控件]按钮。
13、3. 在随后打开的控件选项界面中,选择“Windows Media Player”选项,再将鼠标移动到PowerPoint的编辑区域中,画出一个合适大小的矩形区域,随后该区域就会自动变为Windows Media Player的播放界面。
14、4. 用鼠标选中该播放界面,然后单击鼠标右键,从弹出的快捷菜单中选择“属性”命令,打开该媒体播放界面的“属性”窗口。
15、5. 在“属性”窗口中,在“File Name”设置项处正确输入需要插入到幻灯片中视频文件的详细路径及文件名。
16、这样在打开幻灯片时,就能通过[播放]控制按钮来播放指定的视频了。
17、6. 为了让插入的视频文件更好地与幻灯片组织在一起,还可以修改“属性”设置界面中控制栏、播放滑块条以及视频属性栏的位置。
18、7. 在播放过程中,可以通过媒体播放器中的[播放]、[停止]、[暂停]和[调节音量]等按钮对视频进行控制。
19、三、插入对象播放视频这种方法是将视频文件作为对象插入到幻灯片中的,与以上两种方法不同的是,它可以随心所欲地选择实际需要播放的视频片段,然后再播放。
20、实现步骤为:1. 打开需要插入视频文件的幻灯片,单击“插入/对象”命令,打开“插入对象”对话框。
21、2. 选中“新建”选项后,再在对应的“对象类型”设置栏处选中“视频剪辑”选项,单击[确定]按钮。
22、3. PowerPoint自动切换到视频属性设置状态,执行“插入剪辑/Windows视频”命令,将事先准备好的视频文件插入到幻灯片中。
23、4. 执行“编辑/选项”命令,打开选项设置框,在其中设置视频是否需要循环播放,或者是播放结束后是否要倒退等,单击[确定]返回到视频属性设置界面。
24、5. 点选工具栏中的视频[入点]按钮和[出点]按钮,重新设置视频文件的播放起始点和结束点,从而达到随心所欲地选择需要播放视频片段的目的。
25、6. 用鼠标左键单击设置界面的空白区域,就可以退出视频设置的界面,从而返回到幻灯片的编辑状态。
26、还可以使用预览命令,检查视频的编辑效果。
27、四、超链接法对ppt里边的文字或文本框等元素建立超链接(选中元素,右击,超链接),链接对象为欲打开的视频。
相信通过ppt嵌入视频这篇文章能帮到你,在和好朋友分享的时候,也欢迎感兴趣小伙伴们一起来探讨。
本文由用户上传,如有侵权请联系删除!上一篇:居理买房暴雷!前员工称“欠薪千万元,丈母娘顶替法人”
下一篇:最后一页
- ppt嵌入视频不能播放 ppt嵌入视频-天天快播报
- 居理买房暴雷!前员工称“欠薪千万元,丈母娘顶替法人”
- 热推荐:WWDC官方视频显示苹果Vision Pro头显右侧有USB-C适配器
- 四川建900余个非遗工坊:助文化传承创新 赋能乡村振兴
- 樊纲:今年5%以上经济增长可以期待 世界新视野
- 长春经济圈环线高速项目再获新突破-当前热点
- 15时官宣!钱天一头号种子出战,单挑早田希娜,携手樊振东抗敌!
- 旱碱麦成“名片”迎来丰收 盐碱地特色农业开出“增收花”
- RK3588-Camera:MIPI-CSI调试之通路解析 全球热讯
- 6月9日,杭州市区新房成交229套,萧山区居首 环球报资讯
- 仅陈雨菲无冠?女单TOP4第一集团形成,陈雨菲赛季第4次战山口茜
- 特朗普再次被起诉,转头又去打高尔夫,网友:他和高尔夫是真爱
- 李少红刘斯逸胡先煦亮相上影节开幕红毯,9月9日看《三贵情史》寻真爱破诅咒
- 王楠跪在地上指导女儿打球,鼓掌叫好,老公郭斌:这妈能打90分 全球快报
- 超好听的qq分组符号(qq分组名称唯美带符号)
- 世界要闻:四级考试能带电子表吗英语(四级考试能带电子表吗)
- 广州市2023年普通高考感谢信_每日热议
- 蓉火传递启动|大运火炬在北大启航:从冬奥会到大运会 成都要向北京学些什么?|时快讯
- 珠圆玉润能形容人吗 珠圆玉润是什么意思-环球聚看点
- 猫咪腿拉伤了怎样快速恢复_腿拉伤了怎样快速恢复
-

仅陈雨菲无冠?女单TOP4第一集团形成,陈雨菲赛季第4次战山口茜
本赛季三次交手,陈雨菲1胜2负;分别是:德国公开赛半决赛,陈雨菲0-2
-
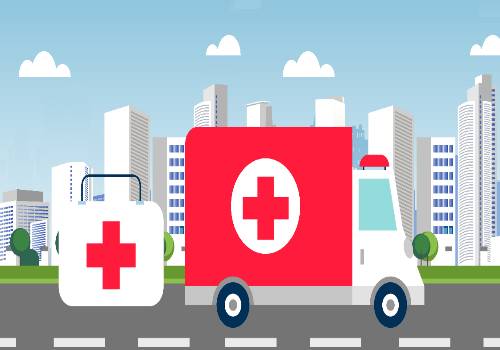
特朗普再次被起诉,转头又去打高尔夫,网友:他和高尔夫是真爱
特朗普再次被起诉,转头又去打高尔夫,网友:他和高尔夫是真爱---特朗
-

李少红刘斯逸胡先煦亮相上影节开幕红毯,9月9日看《三贵情史》寻真爱破诅咒
李少红刘斯逸胡先煦亮相上影节开幕红毯,9月9日看《三贵情史》寻真爱破
-
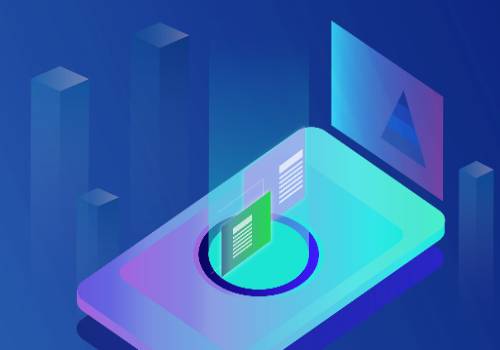
王楠跪在地上指导女儿打球,鼓掌叫好,老公郭斌:这妈能打90分 全球快报
众所周知,王楠是国乒大满贯,昔日的女乒一姐,曾经是手握世界冠军最多
-

超好听的qq分组符号(qq分组名称唯美带符号)
1、___不太熟的朋友___半度微凉。2、___网友___凉生初雨。3、__家人___
X 关闭
X 关闭




